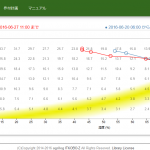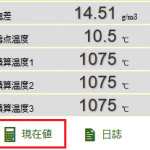こんにちは、hanikunです。
今回はCSVデータ出力の機能を使ってあぐりログサービスのデータをダウンロードした後、そのダウンロードしたデータを元にグラフ表示をするまでの技術を説明させて頂きます。
グラフをまとめて見たい!
あぐりログサービスはハウスの温度、湿度、CO₂、飽差などを別々のグラフで表示されています。
が、最近お客様から「ハウス毎に全計測データを一つのグラフにまとめて傾向が見たい」と声がありまして、グラフ表示機能が追加される見込みです。
ですが、少し時間がかかります。
お客様の声にすぐ答えたいですが、開発の順番待ちになっておりまして、今すぐはまとめて見ることが出来ません。
そして、ずっと待たせるの?そんなわけではありません!!
一つのグラフで全ての計測データを見れるようにエクセルファイルを作ってみました。この方法を使えば今からもハウスのデータをまとめて見ることが出来ます。少しお手数をかけますが、簡単にできるのでぜひ試して頂きたいです。
以下の手順になります。
- 「あぐりログ」にログイン後(PC版)、CSVファイルをダウンロードして下さい。
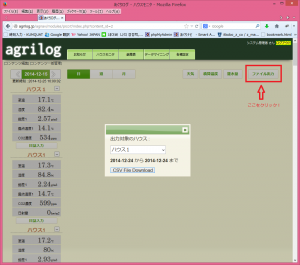
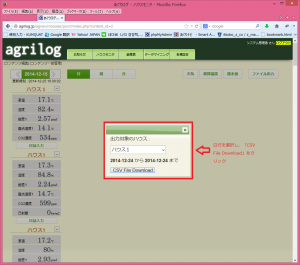
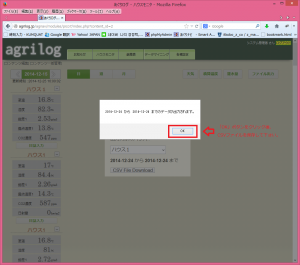
- そしてこのファイル「Agrilog_House_Data_To_Graph.xlsm」をダウンロードして下さい。
- 先ほどダウンロードした「Agrilog_House_Data_To_Graph.xlsm」ファイルを開けて下さい。
- 「セキュリティの警告 マクロが無効にされました。「コンテンツの有効化」」ボタンを押して下さい。マクロが動作可能状態になります。
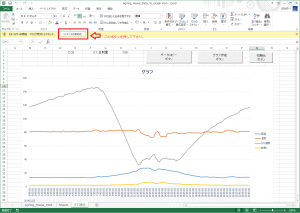
- 「初期化ボタン」を押して下さい。
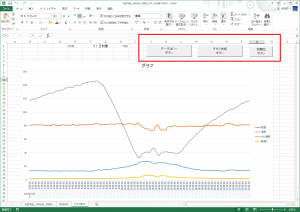
- 先ほどダウンロードしたCSVファイルを開けて下さい。
- データを「Ctrl + A」で選択し「Ctrl + C」でコピーして下さい。
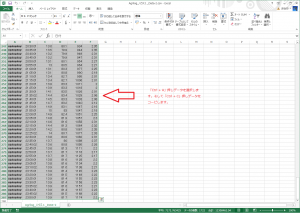
- 「Agrilog_House_Data_To_Graph.xlsm」ファイルの下のタブ「Agrilog_House_Data」をクリックして下さい。
- 「A1」をカーソルを位置します。そして「Ctrl + V」を押し貼り付けします。
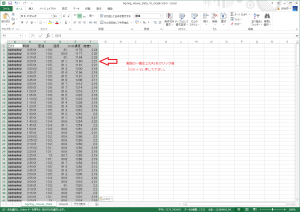
- 「Agrilog_House_Data_To_Graph.xlsm」ファイルの下のタブ「グラフ表示」をクリックして下さい。
- 「データコピーボタン」を押して下さい。
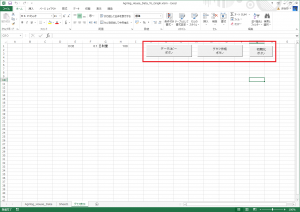
- 「グラフ作成ボタン」を押して下さい。グラフが画面に表示されます。
注意事項があります。
データCSVファイルは1日をお勧めしますが1週間くらいでも使えると思います。そして1週間以上のデータはグラフ作成の時間がかかり問題が起きる場合があります。
CO2と日射量の値がおかしい?
グラフに表示されるCO2と日射量の値は補正した値です。補正値を変更したい場合は「グラフ表示」の所にあるCO2-0.1と日射量-100を1に入力すれば元の値にもどります。ですが一つのグラフにまとめるためにCO2と日射量の値を補正する必要があり0.1と100をお勧めします。