⒈はじめに
本書は「あぐりログサービス(以下、本サービスとします)」を利用して頂く為の画面の使い方を記したものです。基本的には、本マニュアルを見なくても操作できる操作性を目指しておりますが、適宜参照頂きご活用頂ければ幸いです。
指導員アカウントは、生産者が圃場に設置したログBOXが計測する環境情報を生産者の許諾の元であぐりログのシステムを利用する形で閲覧することが可能です。 加えて、複数の生産者の環境データを集計統計処理することで、何時でも何処でも生産者を支援する体制作りを支えるものです。
⒉サービスの概要
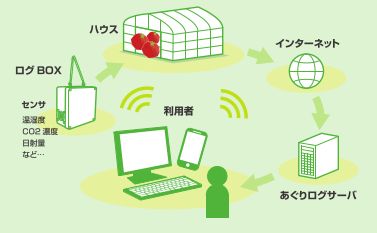
本サービスは、インターネットに接続したPCやスマートフォンを用いて、指導する生産者のハウス内に設置したログBOXが計測した環境データを閲覧可能にするものです。
⒊用語・操作説明
ある日の温度から毎日の平均温度を加算していったものです。
ユーザーが実際にログBOXを設置している圃場のことを指します。
各項目がカンマ(,)で区切られたシンプルなテキストデータです。容量が軽く、書き出しがスムーズであることが特徴です。
⒋初期設定
以下の情報を初期設定して頂けると、より適切にご利用頂けます。
⒋⒈メールアドレスの設定
画面右上の「設定」をクリックしてください。
各種設定の項目の一番上にある「ユーザー情報設定」から「メールアドレス」開くと「メールアドレス設定」画面が表示されます。
お知らせ(アラート)メールの送信先として、ご自身のメールアドレスと、その他に送信したいメールアドレスを4つまで登録することができます。
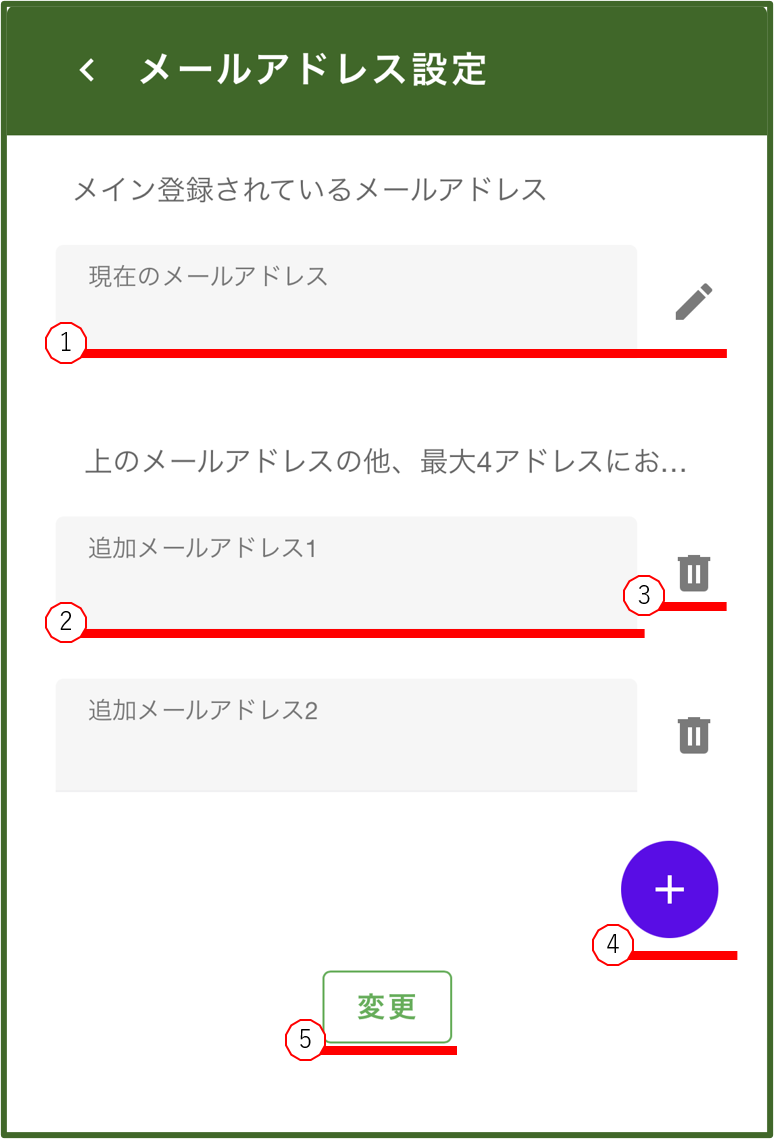
➀現在使用しているメールアドレスが表示されます。
➁追加しているメールアドレスが表示されます。
➂追加したメールアドレスを削除することができます。
➃メールアドレスを新たに追加することができます(最大4つ可)。
➄設定が完了したら変更をクリックしてください。
⒋⒉ログBOXの設置情報の設定
ログBOXは位置情報を元に日の出・日の入り時刻を求めます。これにより設置場所での日中平均・夜間平均気温の算出が可能となります。
「ユーザー情報」メニューから「ログBOX設置情報」をクリックするとログBOX設定情報設定画面を表示します。
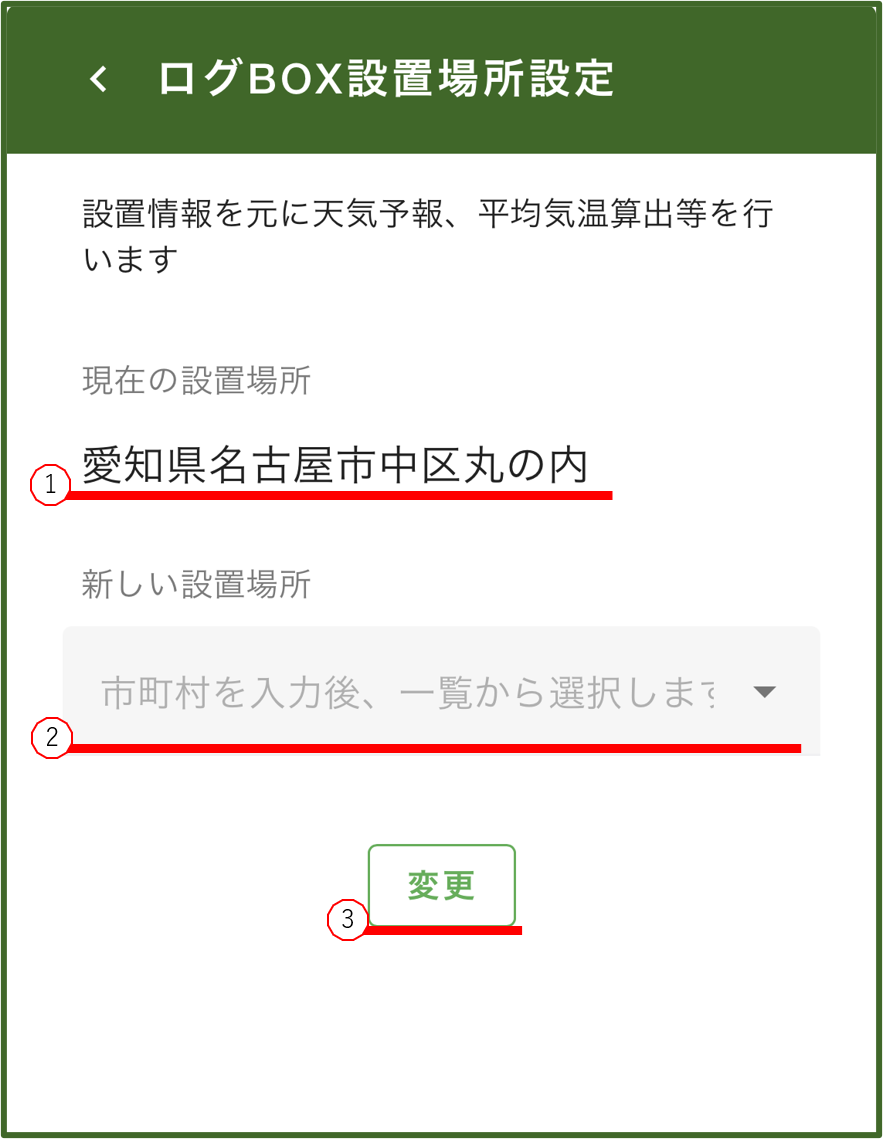
➀現在の位置情報が表示されます。
➁新しい位置情報を入力し、候補地の一覧から選択してください。
➂設定が完了したら変更をクリックしてください。
ログBOX設置情報は入力欄に市町村名を入力すると、入力欄の下に候補地の一覧が表示されます。一覧から設置場所を選択してください。
※候補地が表示されない場合は、近くの都市を設定してください(日の出・日の入り時刻を求めるための情報なので問題ありません)。
⒌各種設定
各種設定を行う場合、画面右上にある「設定」をクリックしてください。設定メニュー画面が表示されます。
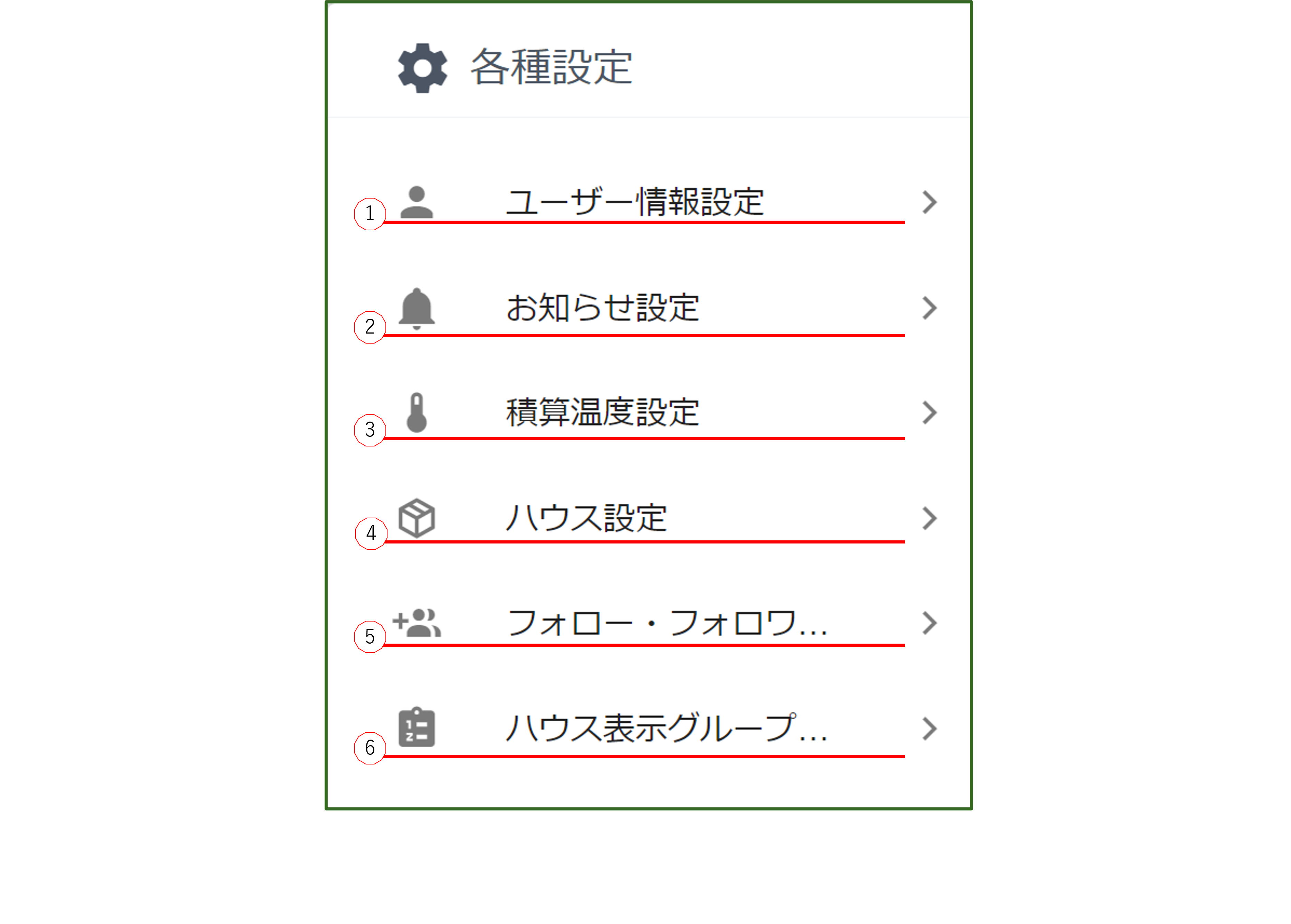
➀「メールアドレス」、「パスワード」、「ログBOX設置情報」、「栽培品目」の設定を行うことができます。
➁お知らせのオンオフ、ハウス別に詳細設定を行うことができます。
➂ハウス毎に積算温度の設定を行うことができます。
➃管理しているハウスの「名称変更」、「CO₂大気校正」を行うことができます。
➄フォロー・フォロワーの管理、フォロワー招待を行うことができます。
➅ハウス表示グループの選択、編集を行います
⒌⒈使用環境
本サービスは、以下のブラウザ環境でご利用になれます。
Windows
MacOS
※Windows XP、Vista等に搭載されたIE11より古いブラウザではあぐりログの画面を正しく見る事はできません。また、ブラウザは定期的且つ必要に応じて更新版が配布されていますので、適宜最新版を適用頂くことをお勧めします。
⒌⒉ユーザー情報設定
本サービスでは、ユーザー情報としてメールアドレスとログBOXの位置情報が必要です。
本項では、上記の機能を利用するために必要な設定とログインする際に使用するパスワードの変更方法について説明します。
ハウスモニタ画面右にある「設定」メニューをクリックすると下図のように設定メニュー画面が表示されます。
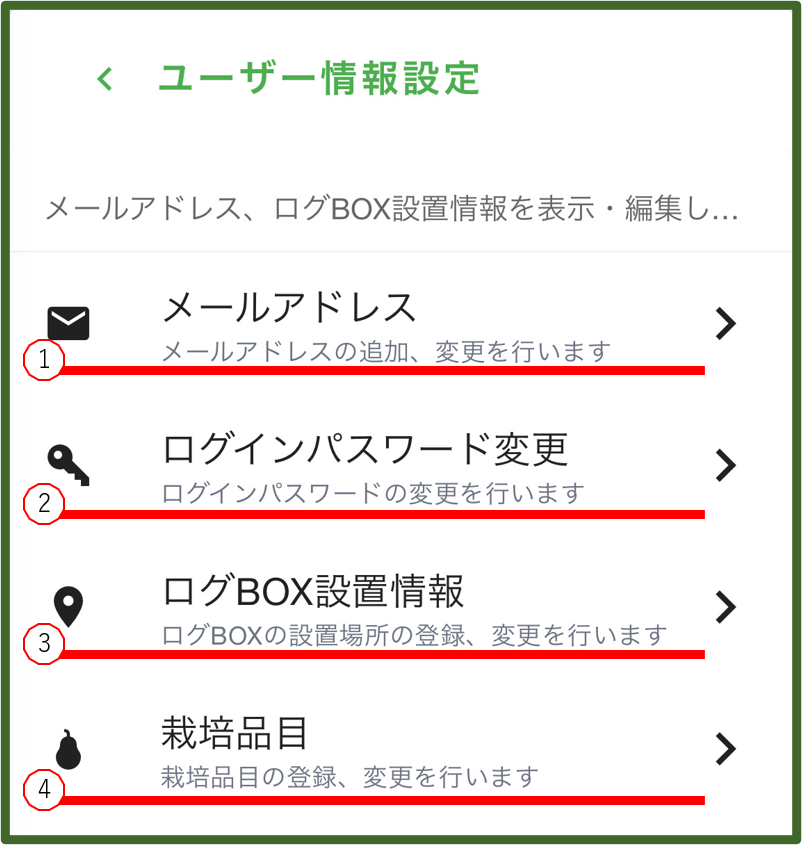
➀メールアドレスの追加・変更を行うことができます。
➁パスワードの変更を行うことができます。
➂ログBOX設置情報の登録・変更を行うことができます。
➃栽培品目の登録・変更を行うことができます。
メニューにある「ユーザー情報」がその設定画面になります。
⒌⒉⒈メールアドレス設定
メールアドレスの追加、変更を行うことができます。
メールアドレス設定方法は前述の「⒋⒈メールアドレスの設定」を参考にしてください。
⒌⒉⒉パスワード変更
「ユーザー情報設定」メニューから「パスワード変更」をクリックすると下図のようなパスワード変更画面が表示されます
ご自身のログインする際のパスワードを自由に変更することができます。変更の際は以下の点にご注意ください。
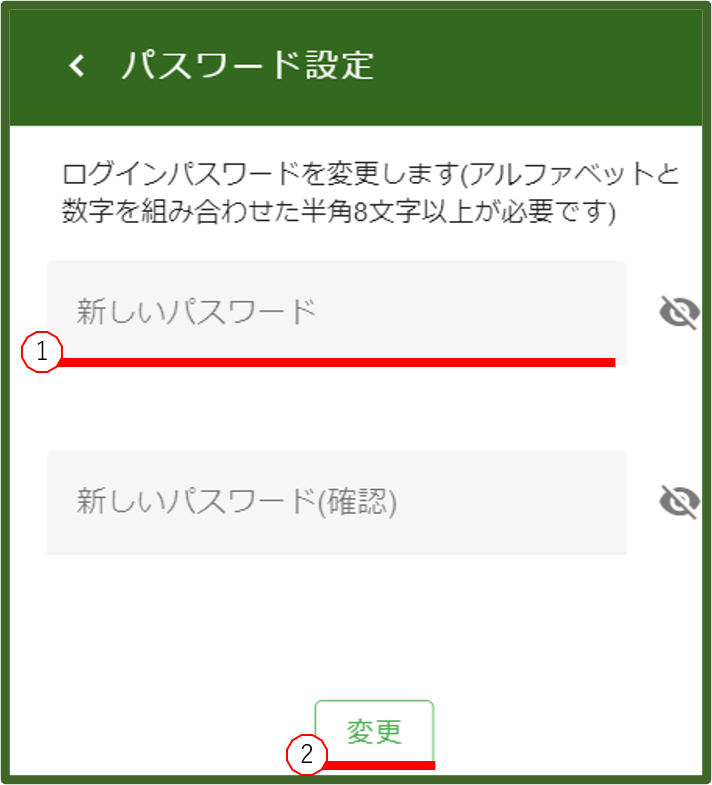
➀新しいパスワードを入力してください。
➁確認のため再度同じパスワードを入力してください。
➂設定が完了したら変更ボタンをクリックしてください。
⒌⒊お知らせ設定
本サービスでは、ユーザーに向けてお知らせ(アラート)メールを送信することができます。
- 送信条件はログBOXからの計測データ送出が途切れた場合です。
- 多くの場合、通信を自動的に復旧して溜まったデータを送出して復旧となります。
- 数時間経過しても復旧メールを受信しない場合は、ログBOXの電源を入れ直してください。
⒌⒋積算温度設定
任意の日を起点とした積算温度・有効積算温度を数値化及びグラフ表示が可能です。
設定メニュー画面から積算温度設定を選択してください。
設定したいハウスを選択すると下図のようなハウス別詳細設定画面が表示されます。
- 設定可能な日付の範囲は一年前~一年後の日付となっています。
- カレンダーはスクロールバー及びマウスホイールで月を切り替えることができます。
- カレンダー表示後に入力を取りやめる場合はカレンダー以外の部分をクリックすればカレンダーを閉じることができます。
- 入力した日付を消去する場合は、日付部分を直接マウスクリックしてキーボードで削除してください。
- 設定した起算日が1年以上前の場合、ログイン直後に「起算日が一年前以上の設定の可能性があります。設定を確認してください。」というメッセージが表示されますのでご注意ください。
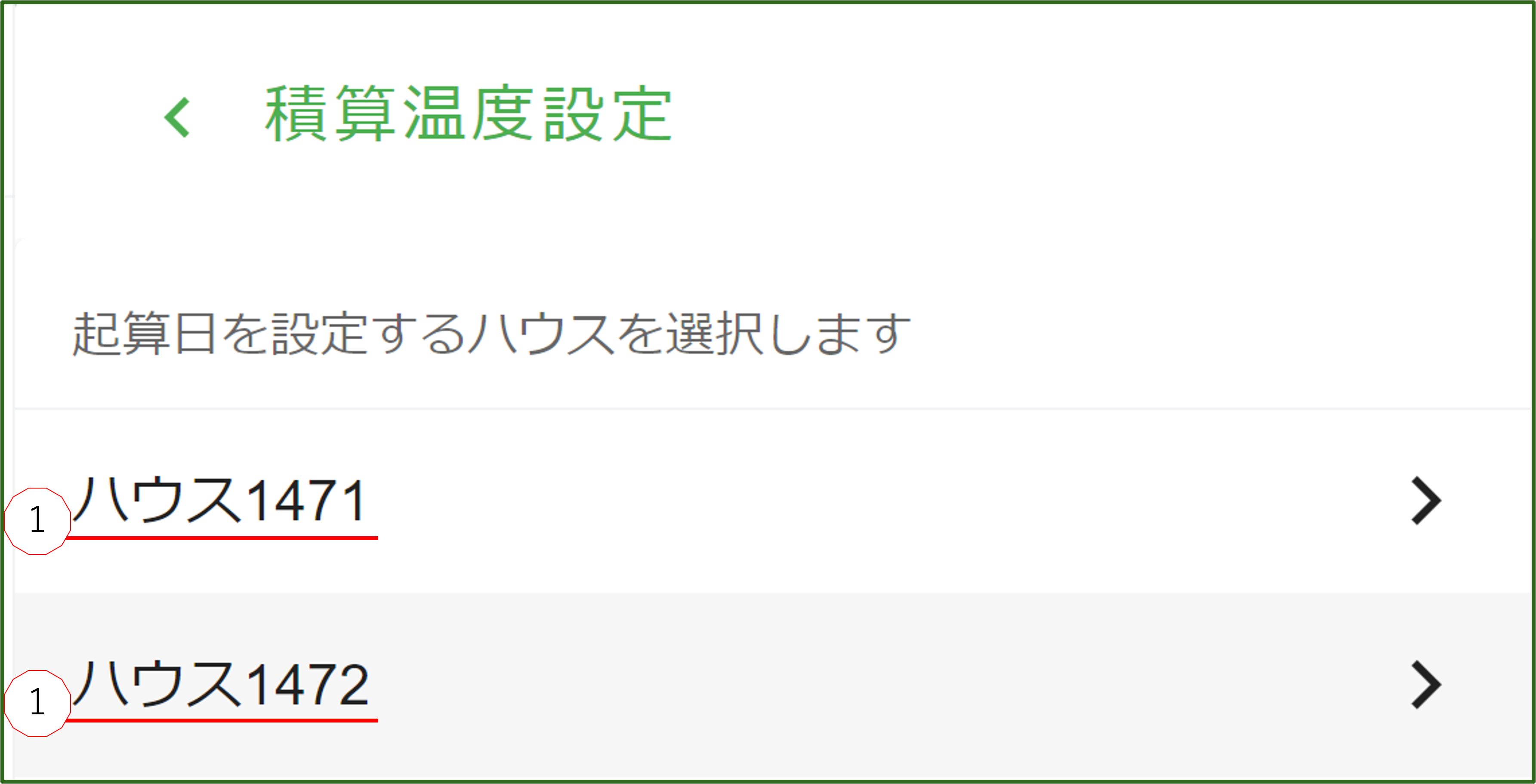
➀積算温度を設定するハウスを選択してください。
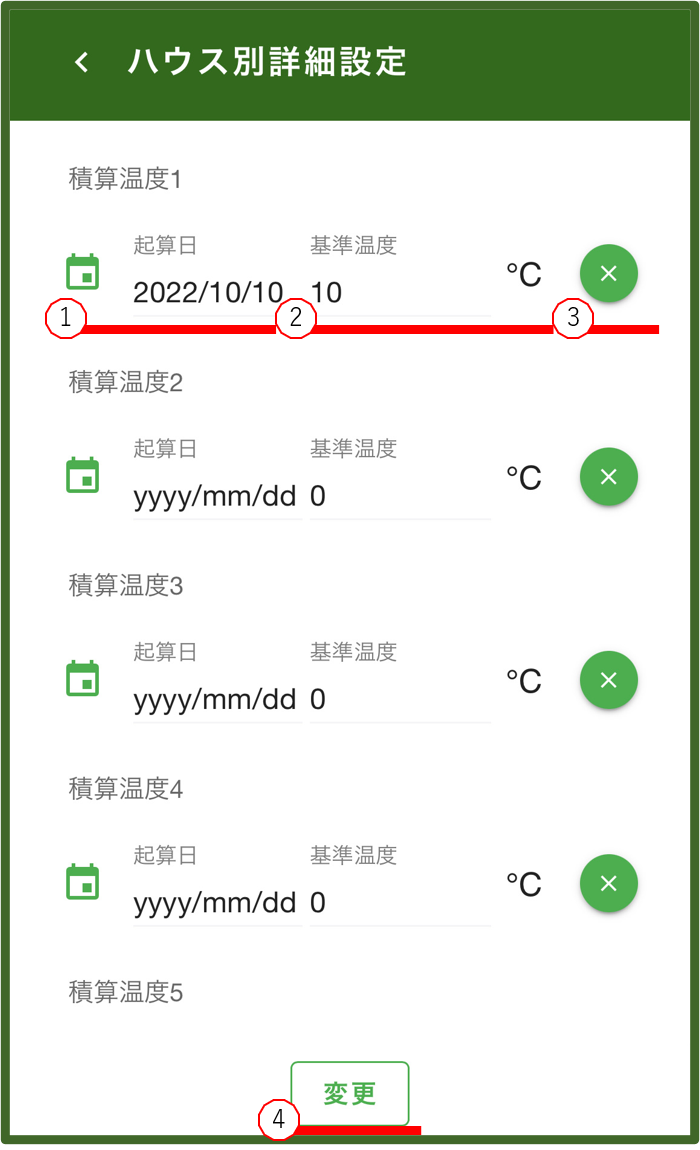
➀起算日を入力してください。
➁基準温度を入力してください。
➂設定を削除する場合にクリックしてください。
➃設定が完了したら変更ボタンをクリックしてください。
⒌⒌ハウス設定
ハウス設定では名称変更とCO₂大気校正を行うことができます。
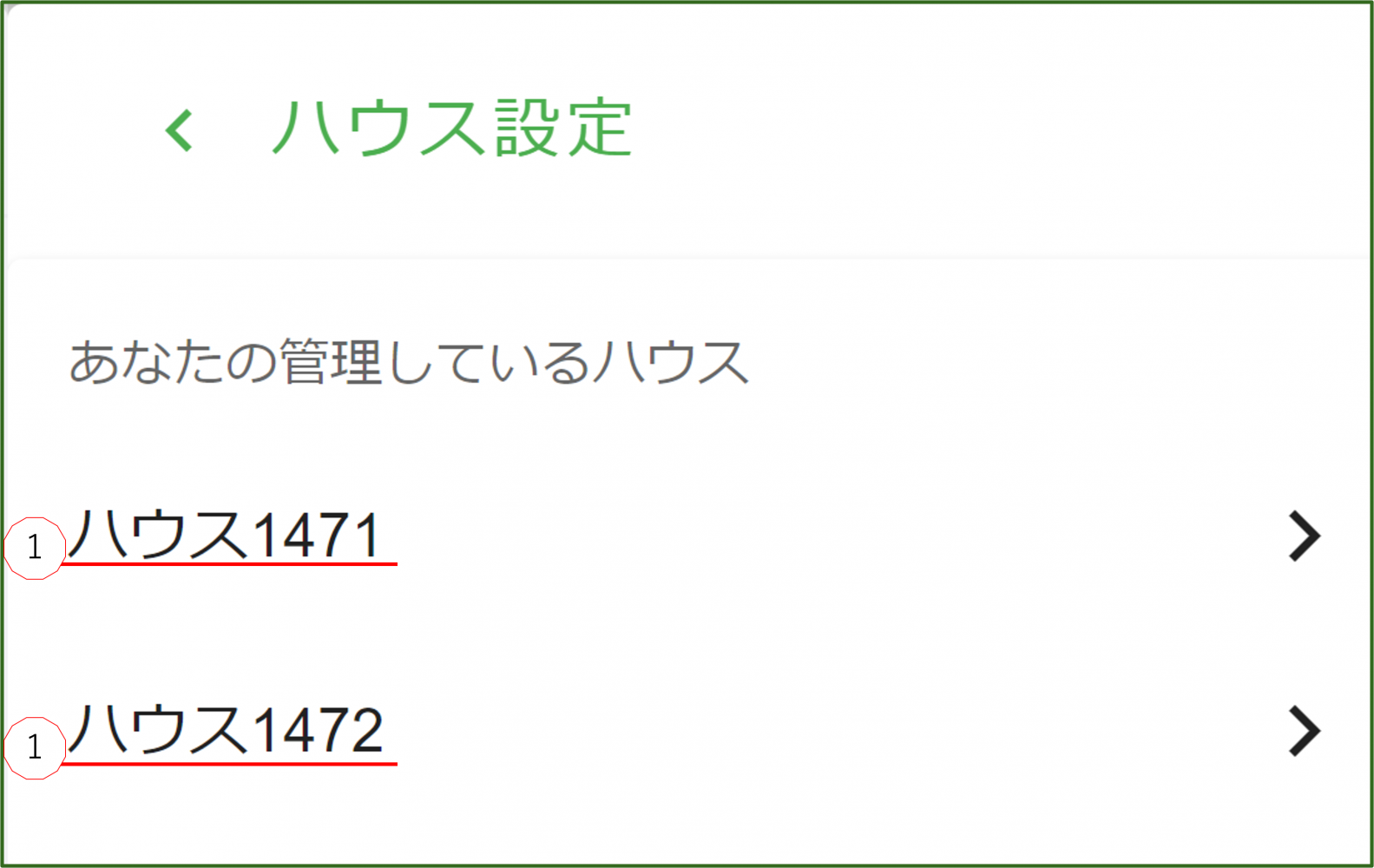
➀管理しているハウスの中から設定を変更するハウスを選択してください。
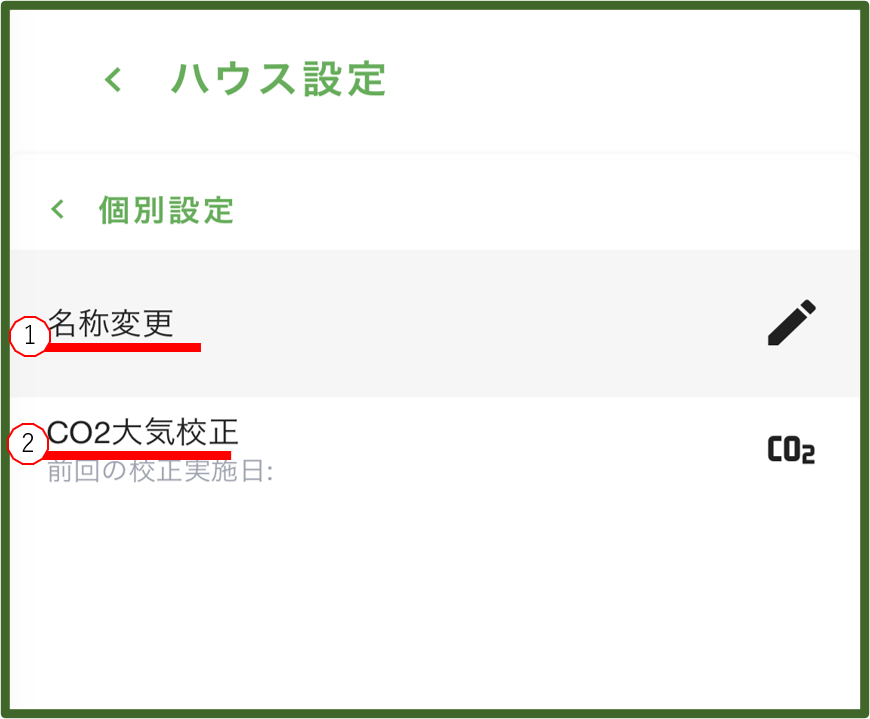
➀名称変更を行うことができます。
➁CO₂大気校正を行うことができます。
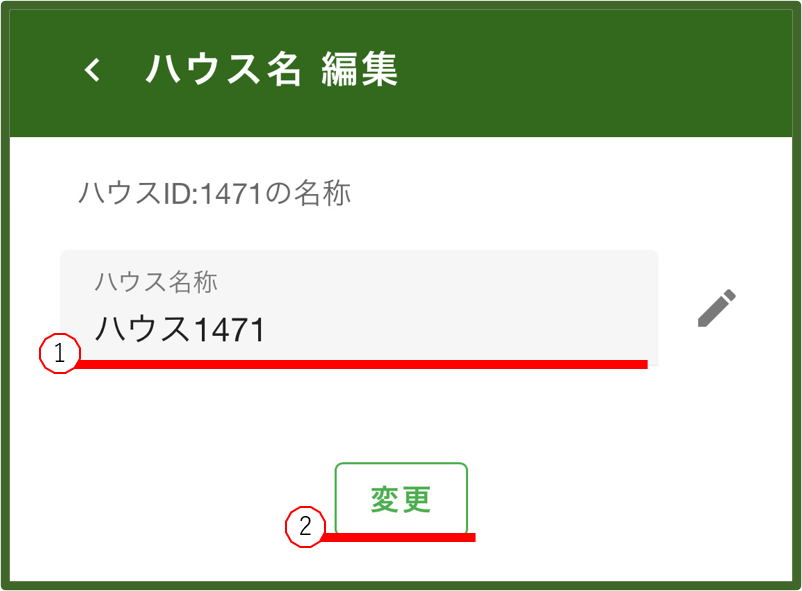
➀変更したい名称を入力してください。
➁設定が完了したら変更ボタンをクリックしてください。
本サービスでは、ログBOXに搭載されているCO₂濃度センサーの大気校正を行うことができます。
※大気校正機能は、地球大気のCO₂濃度は400ppm近辺であるという前提に基づいたもので、ログBOXをハウスから出して行う必要があります。
➀ログBOXをハウスから出して電源を入れてください。
➁ハウス外の計測値を受信(電源を入れ直した後の計測値が表示される)したら、CO₂校正ボタンを選択してください。
➂現在値が400ppm近辺になったら校正は完了です。
➃5~10分程経過すると「お知らせ」に校正結果が通知されます。
➄校正完了を確認後、ログBOXをハウス内に戻してください。
➅校正完了を確認できない場合は、再度校正を実施してください。
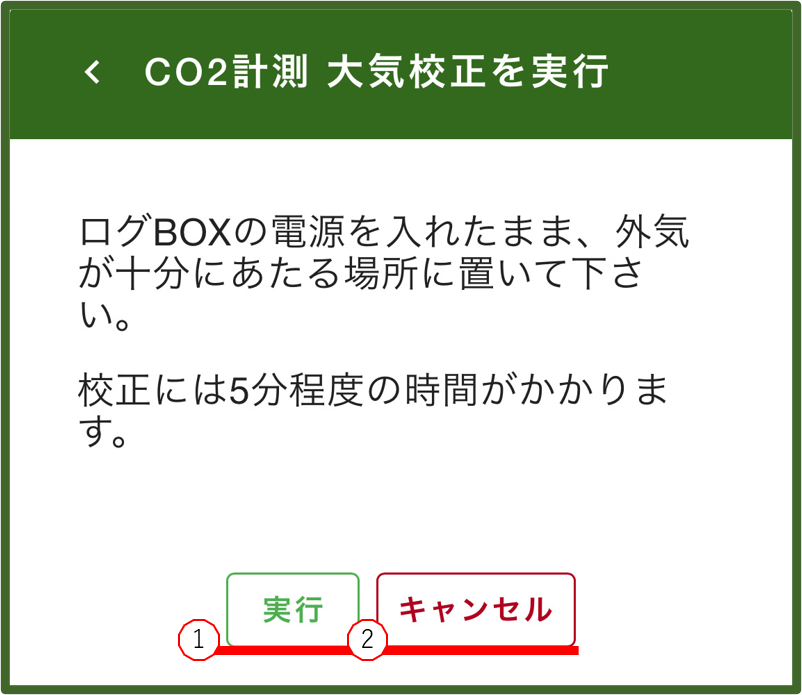
➀CO₂大気校正を行う場合は、実行をクリックしてください。
➁前の画面に戻る場合は、キャンセルをクリックしてください。
⒌⒍フォロー・フォロワー設定
指導員アカウントでは、指導対象の生産者のハウスに対するフォロー機能を提供しています。
あぐりログでは、他の利用者のログBOXのデータを閲覧する機能としてフォロー を可能としています。該当する利用者様からの許諾が必要です。
設定メニュー画面から「フォロー・フォロワー設定」を選択すると、フォロー・フォロワー設定画面が表示されます。
指導員アカウントでは、指導対象の生産者のハウスに対するフォロー機能を提供しています。
あぐりログでは、他の利用者のログBOXのデータを閲覧する機能としてフォロー を可能としています。該当する利用者様からの許諾が必要です。
フォロワー招待をするハウスでは、これから招待するユーザーへ公開したいハウスを選択します。 招待するユーザーの連絡先では、招待するユーザーのメールアドレスを入力します。
招待された方には、以下のようなメールが送信されます。
////// あぐりログ ハウスフォロワー招待 //////
「あぐりログデモ」様より、ハウス情報のフォロワー招待のお知らせです。
フォロワー登録をして頂くと、あぐりログデモ様のハウス環境計測値情報と
ご自分の環境情報を同時に閲覧する事が可能となります。
フォロワー登録につきましては、下記のサイトに接続して手続きを行って下さい。
https://itz.agrilog.jp/invitation?s=W7pqbcseODFQy5Mrz2BmYmfSUvBfpsX6c1I9OaXWonELkl4jAQ6BFeRQVSjuh-
iLdWhIcHRVeGF5dWpHQjVrU3VuVk1aNjRwSzJnR0F0UzBMOFh1SVNjdUtNNA
このメールは発信専用です。
本メールは、ハウスモニタリングサービス「あぐりログ」から送信されるものです。
本メールについてお心当たりの無い方は、本メールを破棄又は無視してください。
本メールに関するお問合せは、
support@itkobo-z.jp
までメールにてお願い致します。
株式会社IT工房Z
http://itkobo-z.jp
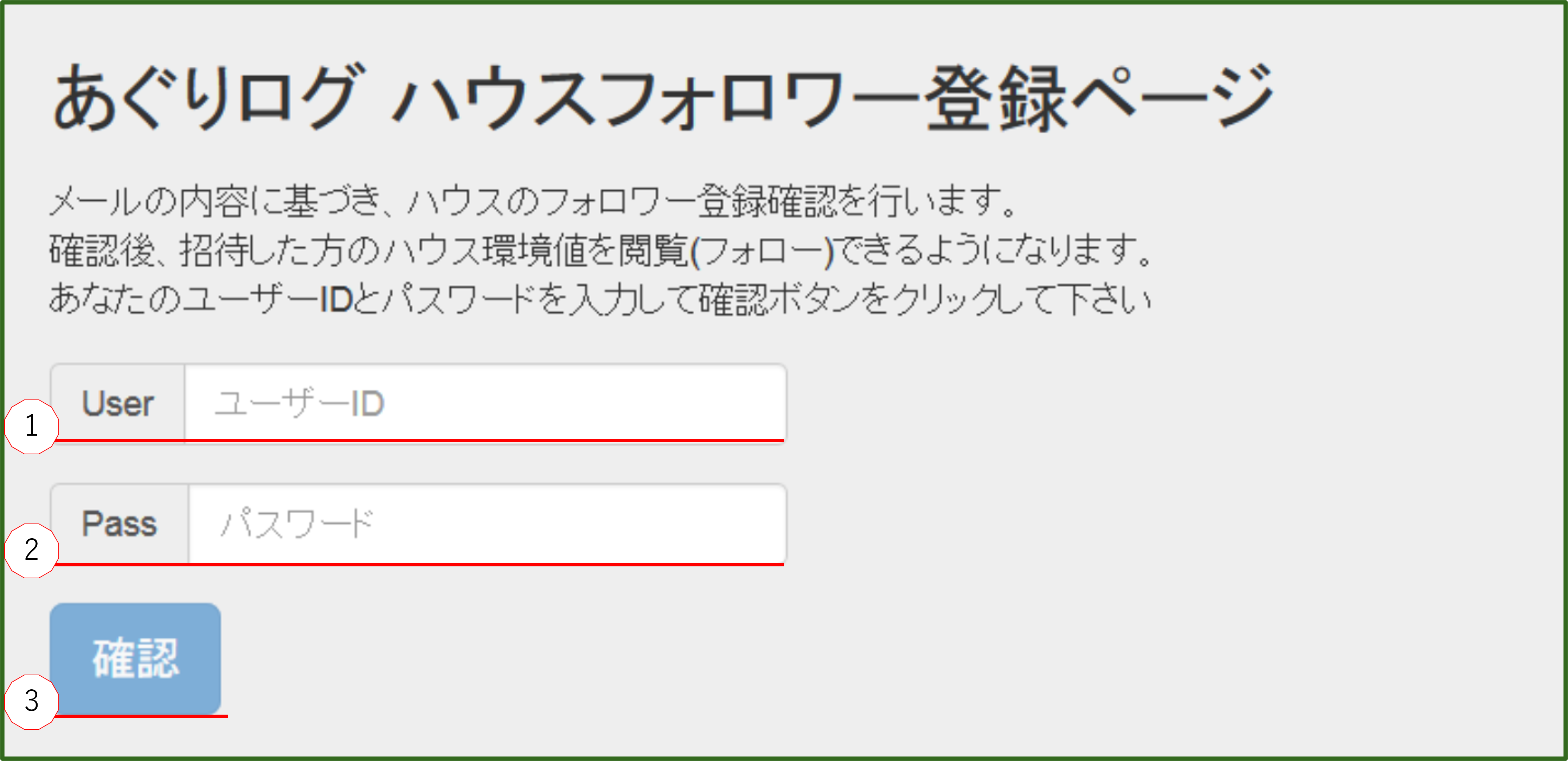
➀ユーザーIDを入力してください。
➁パスワードを入力してください。
➂入力が完了したら確認ボタンをクリックしてください。
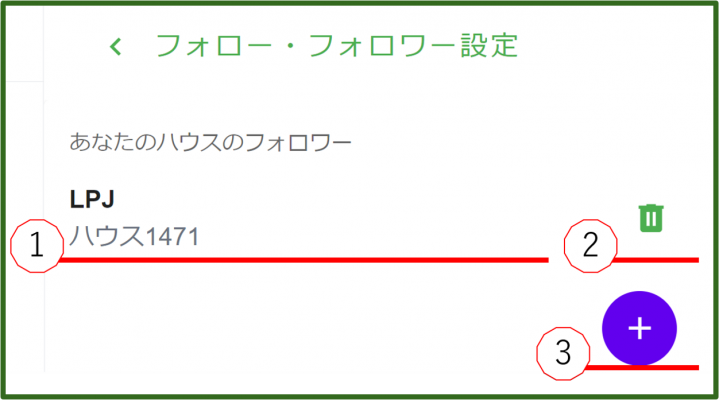
➀フォローされているハウスが表示されます。
➁ハウスを削除する場合はクリックしてください。
➂新しくフォロワーを招待することができます。
他のあぐりログユーザーに自分のハウスデータの閲覧を許可する(フォロワーを招待する)には、フォローしているハウス右側にある ボタンをクリックしてください。 フォロワー招待のダイアログが開きます。
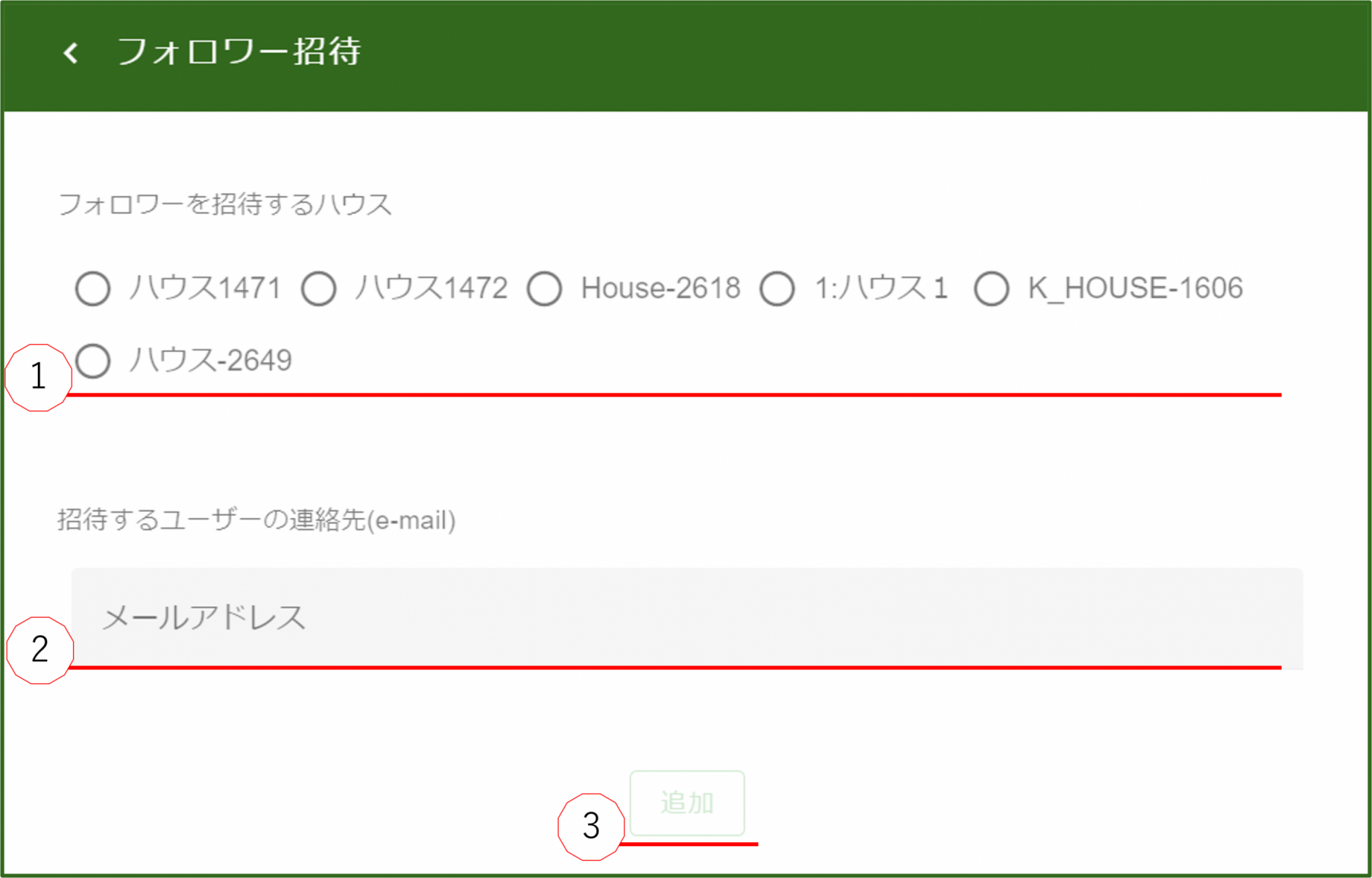
➀フォロワーを招待するハウスを選択してください。
➁招待するユーザーのメールアドレスを入力してください。
➂追加をクリックでフォロワー招待が相手に送信されます。
⒌⒎ハウス表示グループ設定
本サービスでは、ハウスモニタ情報のシェア(4項9)に示す機能を活用することで、自分のハウス以外にも他のユーザーのハウスの情報を閲覧することができます。 また、現在はフォロー・フォロワーの数に制限はないですが、同時に見ることができるハウスは15棟までです。15棟に制約している理由は、同時に表示するハウスの情報量により応答性が悪くなり、システム全体の性能に影響を及ぼす可能性が認められる為です。
ハウス表示一覧設定では、以下の3つの機能を用意しています。
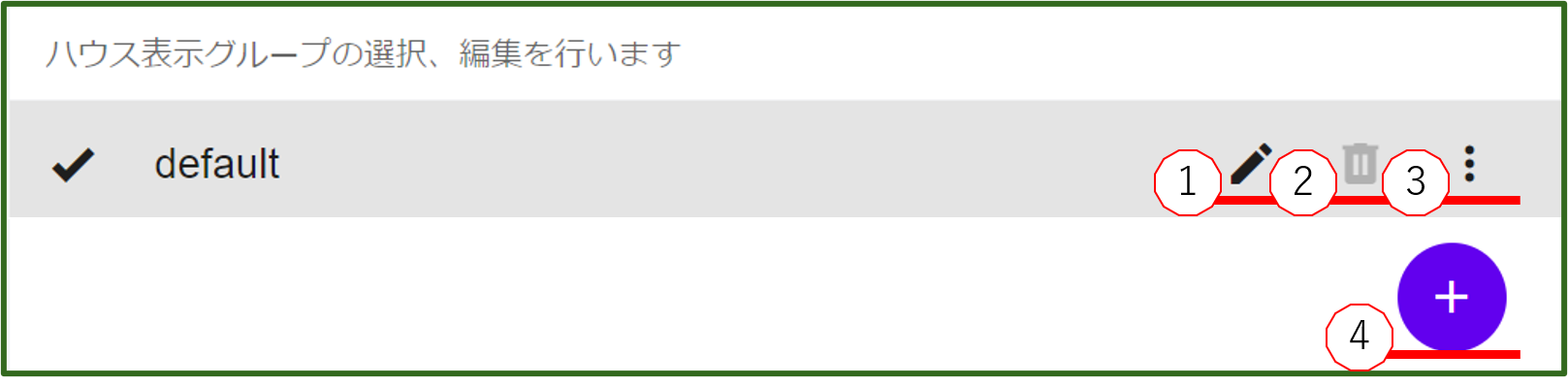
➀グループ名の編集を行うことができます。
➁作成したグループを削除することができます。
➂表示グループの設定を行うことができます。
➃グループの追加を行うことができます。
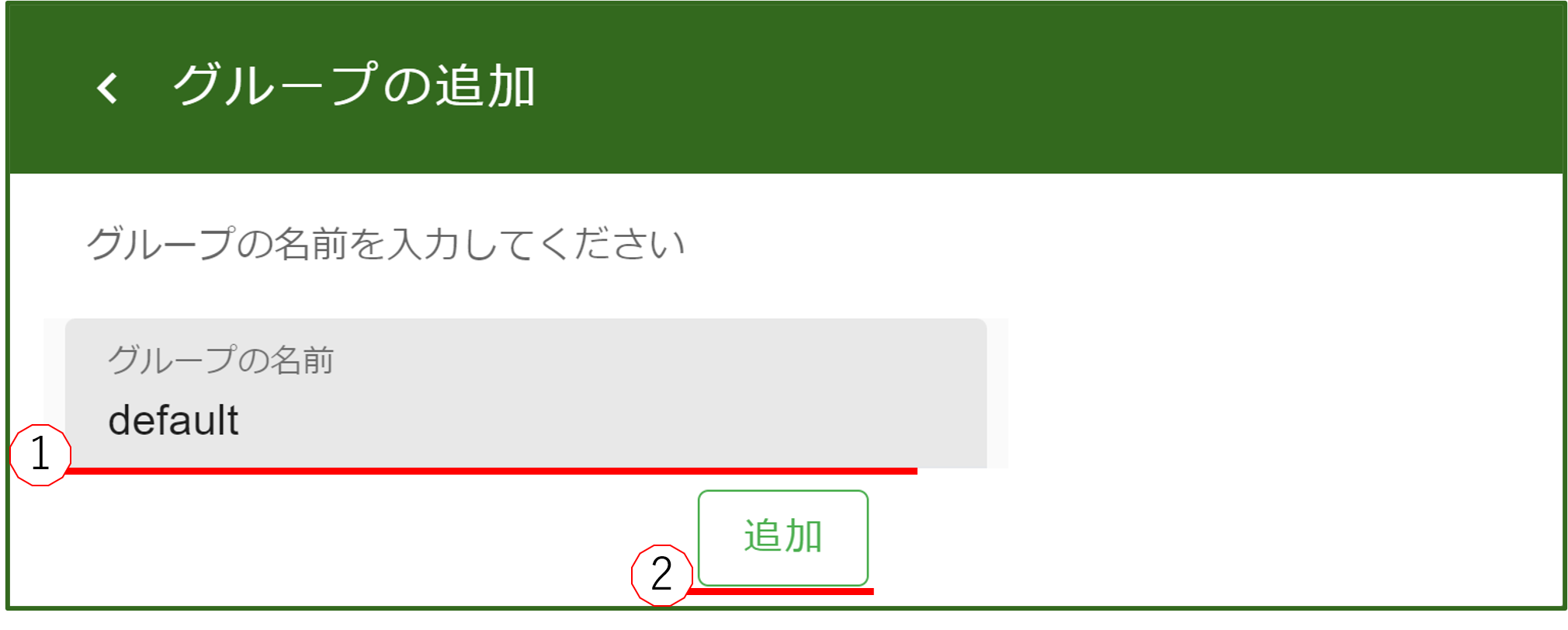
➀グループ名を入力してください。
➁入力が完了したら追加ボタンをクリックしてくだ
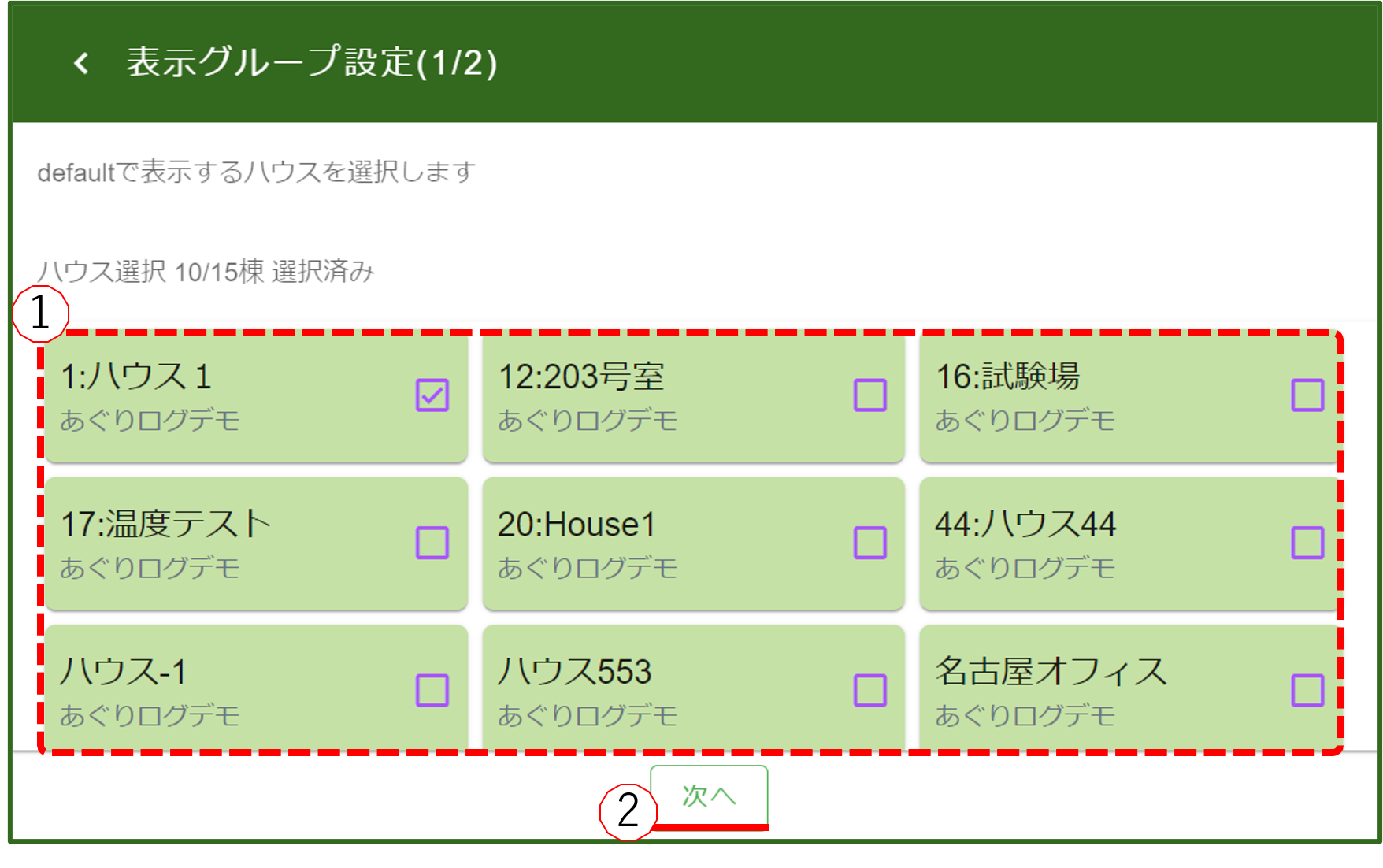
➀表示するハウスにチェックを入れてください。
➁チェックを入れたら次へ進んでください。
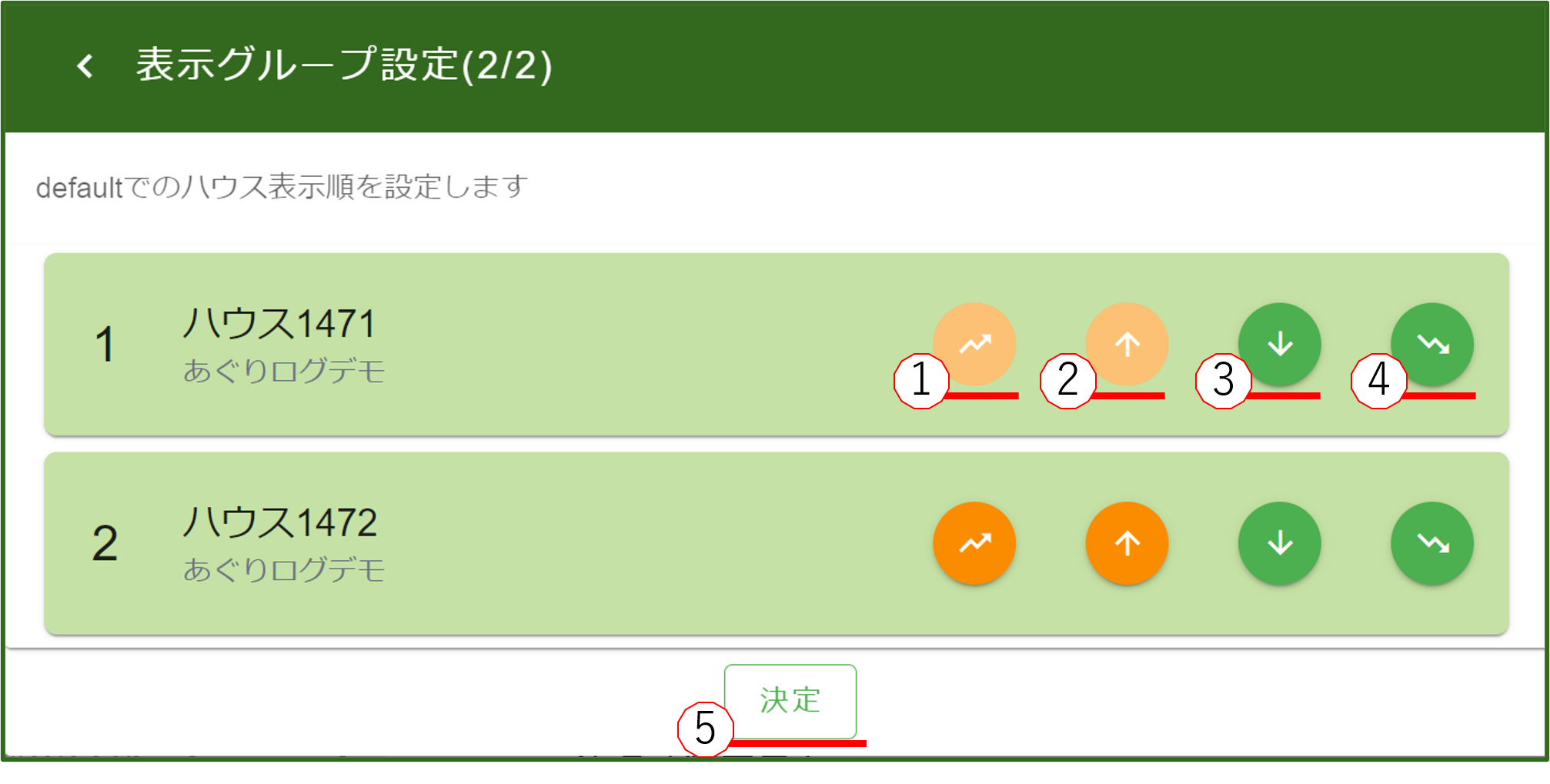
➀一番上に移動します。
➁一つ上に移動します。
➂一つ下に移動します。
➃一番下に移動します。
➄設定が完了したら決定ボタンをクリックしてください。
⒍使い方
各設定を行う場合、画面右上にある「≡」を押してください。設定メニュー画面が表示されます。
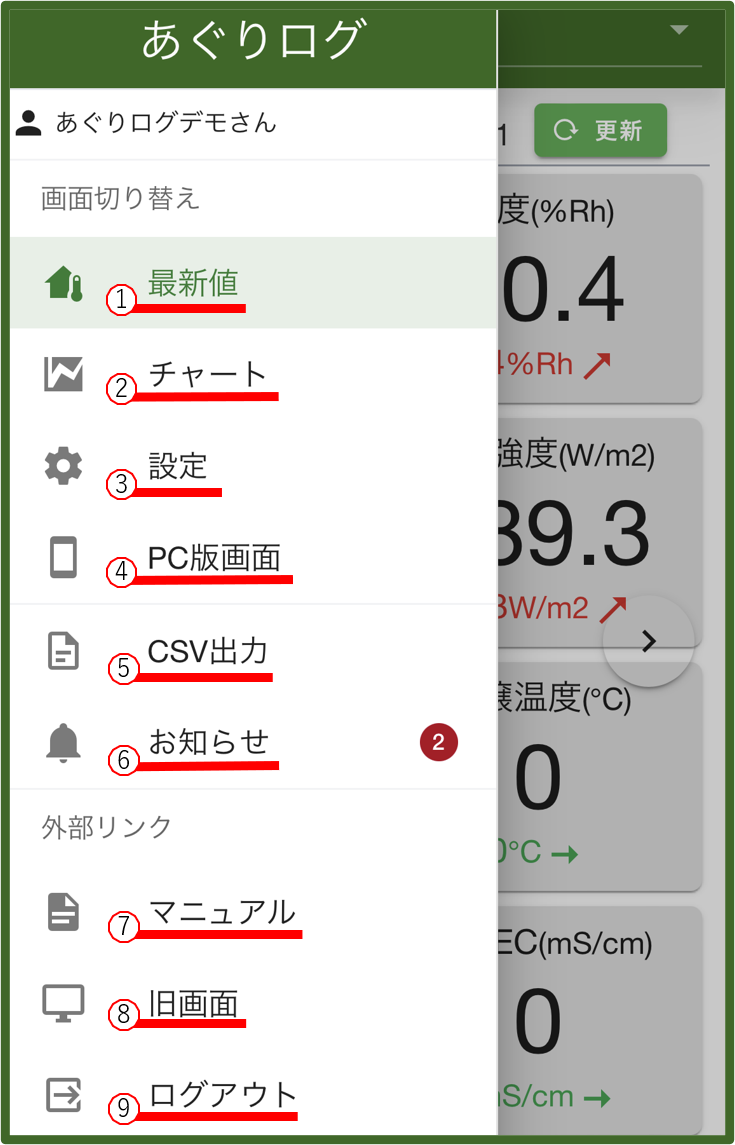
➀お知らせを確認できます。
➁データをCSVファイル出力します。
➂モニタ画面に切り替えます。
➃設定画面を表示します。
➄「設定」、「スマホ版画面」、
「マニュアル」、「旧画面」、「ログアウト」等の操作を行うことができます。
⒍⒈様々なグラフの表示
本サービスでは、様々な種類のグラフを閲覧する事ができます。
⒍⒈⒈センサ別グラフの表示
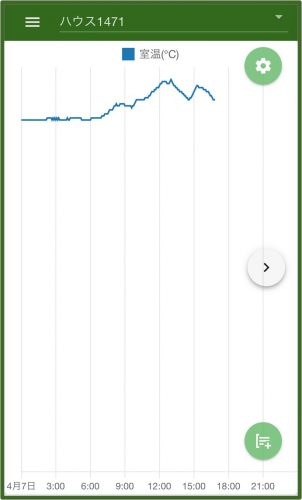
ハウスモニタ画面の初期表示はセンサ別グラフの表示となっています。
左側のデータ種別欄をクリックする事でグラフの表示と非表示を切り替えます。
※PC版のみの機能になります。
⒍⒈⒉ハウス別のグラフの表示
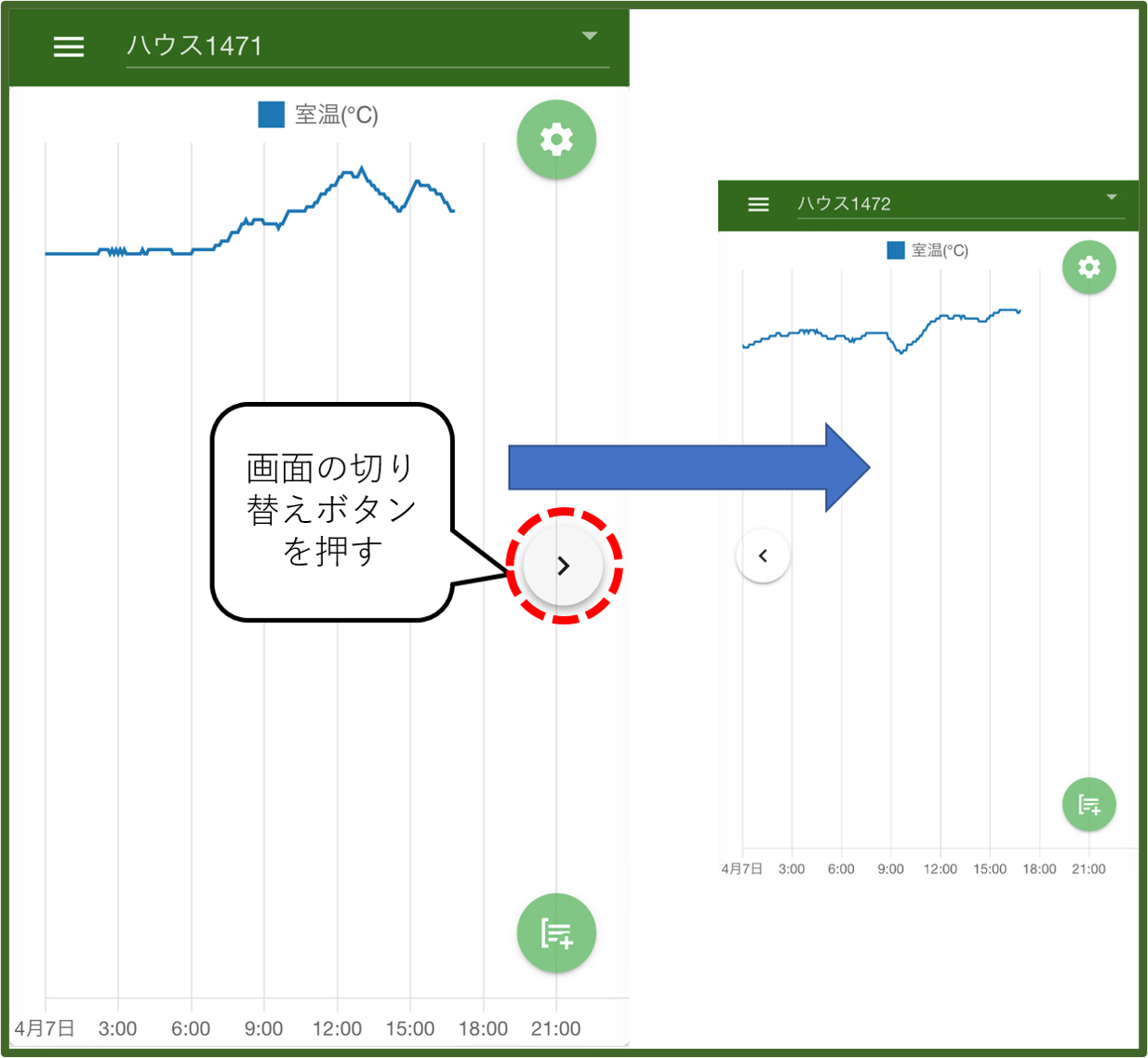
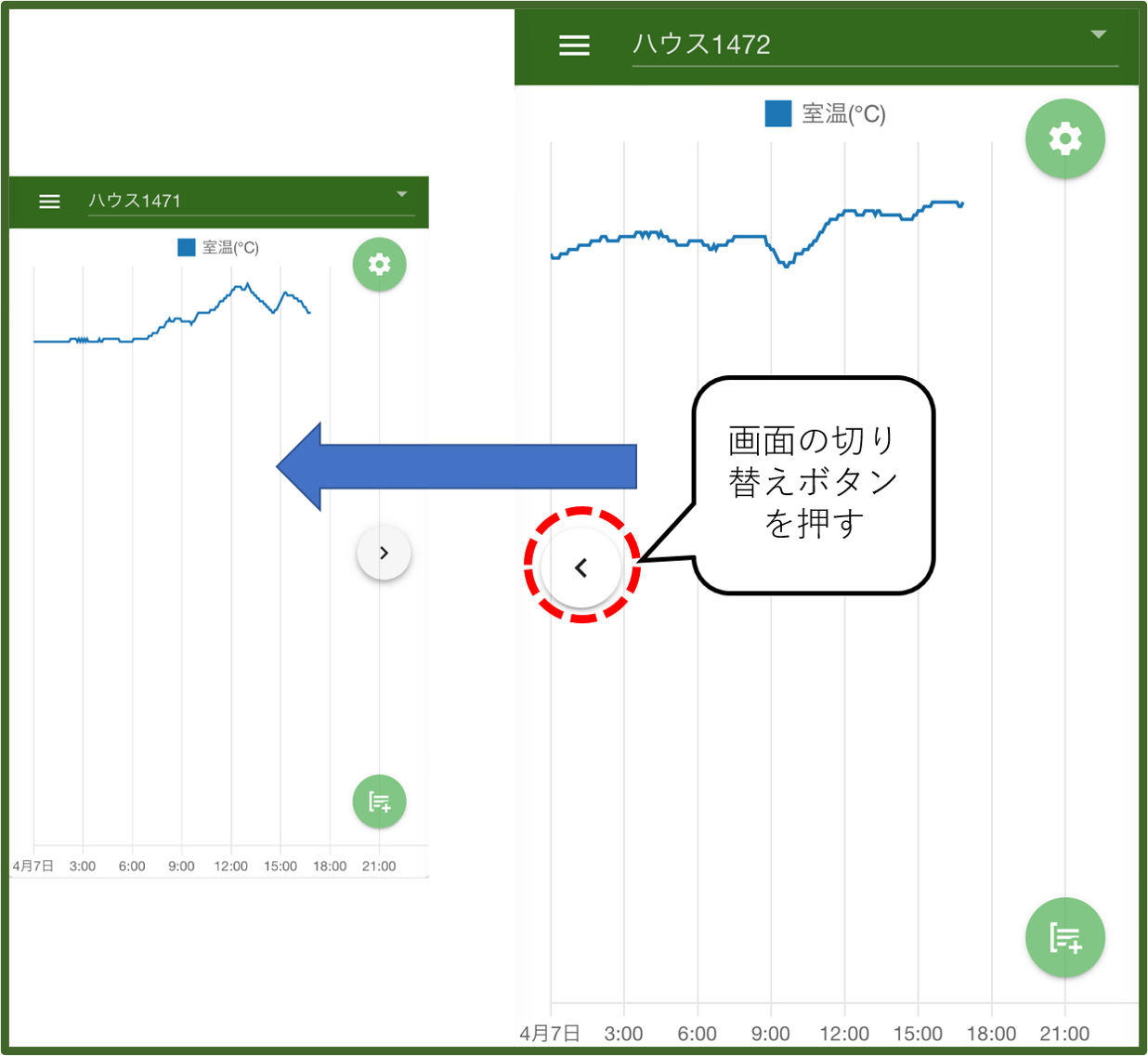
「ハウス別」のボタンをクリックすることでハウス内のセンサデータを重ね合わせて見る事ができます。
※ハウス別グラフ表示は日間・週間表示のみに対応しています。
⒍⒈⒊過去データ閲覧機能
初期状態では日毎の表示、当日データの表示となっています。 前日など当日以外のグラフデータを見たい場合は、下記のいずれかの方法でグラフを切り替えて下さい。

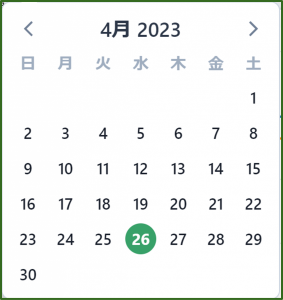
⒍⒈⒋表示時間の変更
グラフの表示される時間の範囲をピンチ操作で変更が可能です。
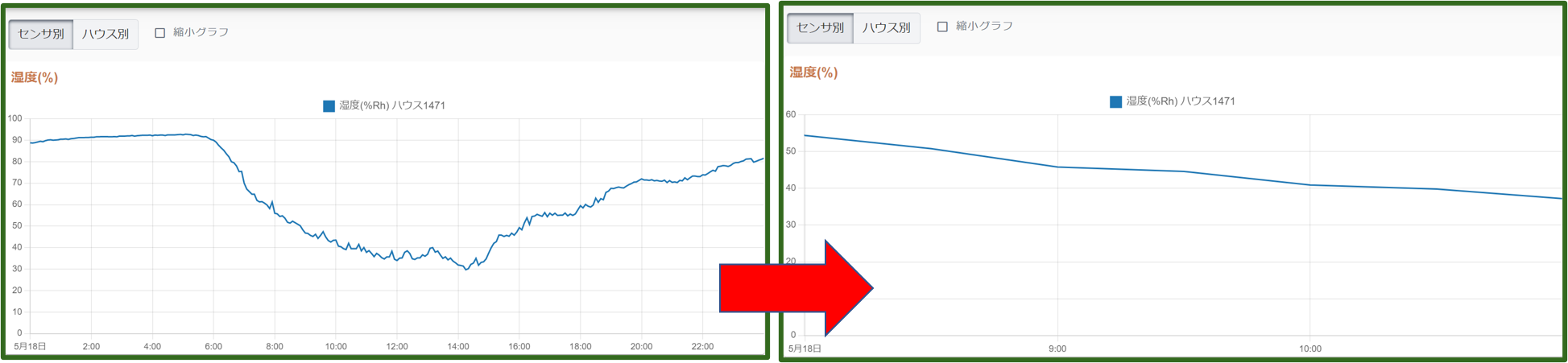
ピンチ操作方法はctrlキーとマウスホイール操作で可能になります。
下図の画像を参考にしてください。
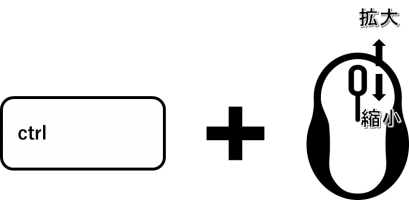
⒍⒉CSVファイル出力
本サービスでは、ユーザー情報設定から計測した数値をCSV形式ファイルで出力できます。
※自分が保有するログBOXが対象です。
生データと統計データの二つの項目から選択することができます。
指導者として指導対象のハウスのデータが必要な場合は、個別に生産者と協議の上でデータを受け取るようにしてください。 ダウンロードしたデータは別途Excelなどを用いての解析にお使いください。
ハウスモニタ画面、右上メニューの「CSV出力」ボタンをクリックして計測データをダウンロードします。
http://itkobo-z.jp/wp/wp/wp-content/uploads/2014/12/AgrilogHouseDataToGraph.xlsm
⒍⒉⒈生データ
生データは最大31日分のデータを出力できます。
選択したハウスが計測している項目全てがデータとして出力されます。
※計測項目の選択はできません。
下図のように「ハウス」、「対象期間」を選択してください。
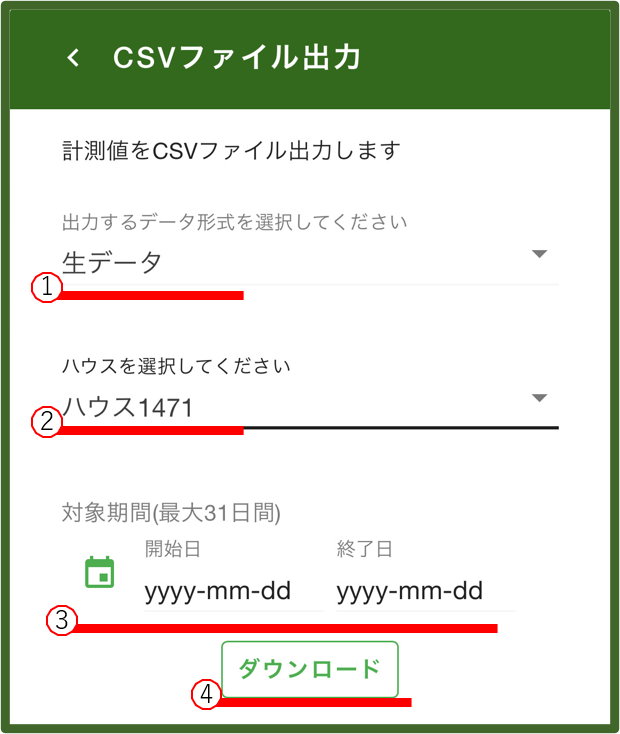
➀データ形式を選択してください。
➁ハウスを選択してください。
➂対象期間を選択してください(最大31日)。
➃入力が完了したらダウンロードボタンをクリックしてください。
⒍⒉⒉統計データ
統計データは最大365日間のデータを出力できます。
下図のように「ハウス」、「計測値」、「対象期間」を選択してください。
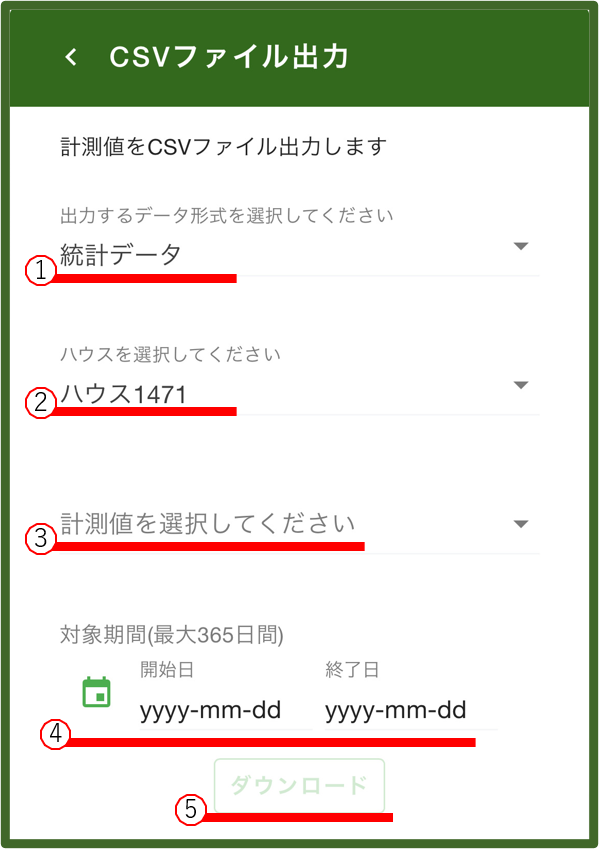
➀データ形式を選択してください。
➁ハウスを選択してください。
➂計測値を選択してください。
➃対象期間を選択してください(最大365日)。
➄入力が完了したらダウンロードボタンをクリックしてください。
それぞれの対象データにおいて、以下を算出します。
- 日々の最高値
- 日々の最低値
- 日々の平均値
- 日々の昼間平均値
- 日々の夜間平均値
- 日々の昼夜平均差
- 日積算
昼間夜間の切り分けは、各ログBOXの設置情報が示す経緯度から求められる日の出日の入り時刻を元にして 「昼間:日の出時刻~日の入り時刻」、「夜間:0時~日の時刻、日の入り時刻~24時」となります。
ダウンロードされたデータには、有効なデータ数もカウントされているので、これを元に無効データの設定も可能です。
※本機能については今後皆様からの意見を元に変更する可能性があります。
⒍⒊お知らせ表示
本サービスでは、あぐりログからのお知らせやCO₂校正の結果等の通知を受け取ります。
受け取ったお知らせは、お知らせ画面に一覧として表示されます。未読のお知らせがある場合は未読数を表示します。
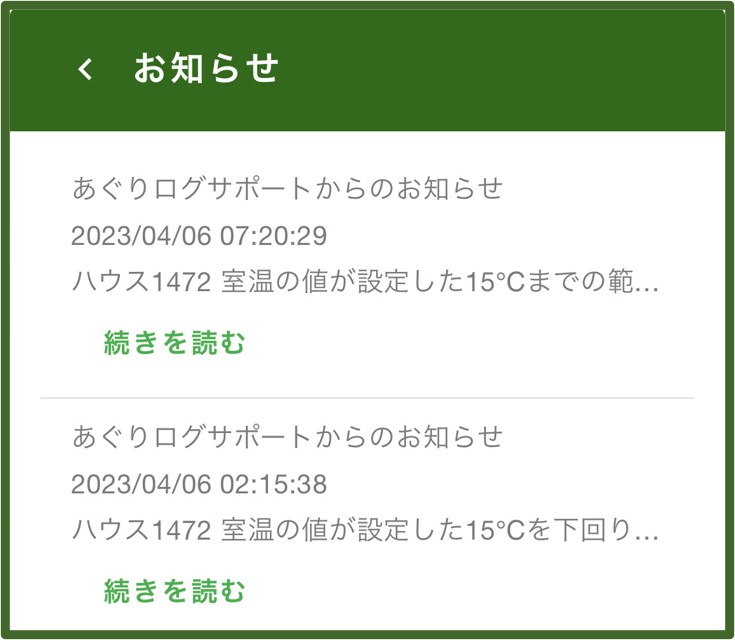
⒎計測データの概要
本サービスで使用する計測データの概要を記載します。
標準
ログBOXに搭載されている温度センサの測定値
数回のサンプリングから最大値と最小値を除去した後、その平均値を測定値とします
室温から求めた計算値
現在時刻から24時間前までの室温の平均を算出し、それを計算値とします
室温から求めた計算値
現在時刻から48時間前までの室温の平均を算出し、それを計算値とします
室温から求めた計算値
現在時刻から72時間前までの室温の平均を算出し、それを計算値とします
ログBOXに搭載されている湿度センサの測定値(相対湿度)
数回のサンプリングから最大値と最小値を除去した後、その平均値を測定値とします
ログBOXに搭載されているCO2センサの測定値
数回データを取得し、最大値と最小値の2点を除いた平均値を更に時系列平均処理し測定値とします
上述した室温と湿度から計算により出力します
上述した室温と湿度から計算により出力します
設定した起算日から各日の平均温度を積算(足しこんだ)した温度
設定した起算日から基準温度を超えた各日の平均温度を(平均温度-基準温度)の計算の後、積算した温度
オプション
オプションの日射センサの測定値
5分毎の瞬時値を測定値とします
オプションの日射センサの測定値を積算処理した値
1分毎の瞬時値を積算し、5分毎に測定値として出力します
オプションの汎用温度センサの測定値
5分毎の瞬時値を測定値とします
オプションの土壌EC一体型センサの測定値
5分毎の瞬時値を測定値とします
オプションの土壌EC一体型センサの測定値
5分毎の瞬時値を測定値とします
オプションの土壌EC一体型センサの測定値
5分毎の瞬時値を測定値とします
オプションのテンシオメータの測定値
5分毎の瞬時値を測定値とします
LAI(葉面積指数)センサの測定値で計算します
正式な単位は(ET:mmol H2O P-1 s-1)となります
LAI(葉面積指数)センサの測定値で計算します
正式な単位は(CER:μmol CO2 P-1 s-1)となります
光量子センサ測定値(PPFD)センサの測定値で計算します
単位は(PPFD:0.01mV/μmolm-2s-1(100μmol))ですが、画面上には略して「PPFD」としています
⒏さいごに
以上、簡単ですが本サービスの利用方法についてご参考になれば幸いです。
なお、今後機能が時折追加されて行きますが、それに追随して本書も更新してまいります。