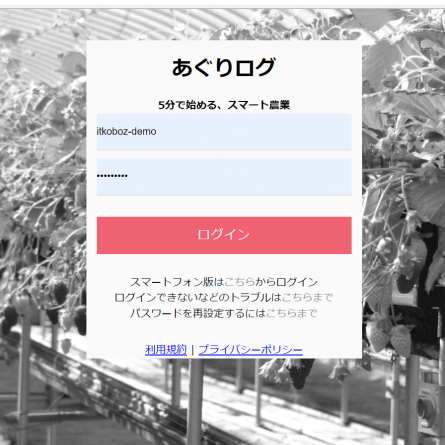使用している端末によって登録手順が異なります。
使用されている端末、使用されているブラウザアプリの手順を参考にしてください。
- iOS
- Android OS
- PC
⒈⒈Safari
⒈⒉Chrome
⒉⒈Chrome
⒊⒈Microsoft Edge
⒊⒉Chrome
⒈iOS
⒈⒈Safari
iPhoneは標準でSafariが使用できます。
Chromeを使用する場合はAppStoreでインストールをする必要があります。
⒈⒈⒈設定アプリを開く
設定アプリを開き「パスワード」をタップ。
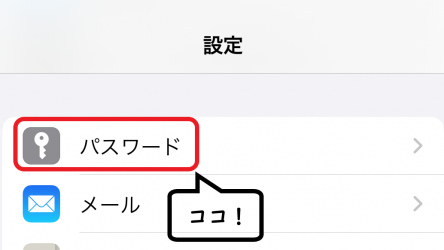
⒈⒈⒉パスワードを追加を開く
パスワードが開けたら右上の[+]をタップ。
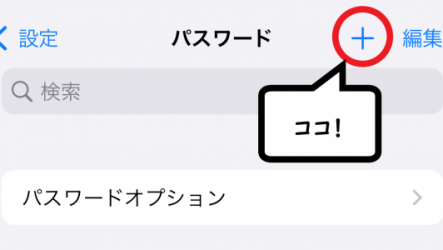
⒈⒈⒊ログイン情報を追加
Webサイトの欄にログインページのURLである「https://itz.agrilog.jp/m_login」を入力してください。
ユーザ名・パスワードの欄にあぐりログで使用しているユーザ名・パスワードもそれぞれ入力してください。
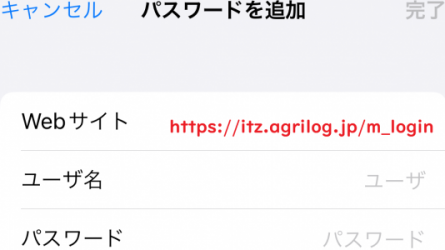
⒈⒈⒋登録できているか確認
あぐりログのログイン画面を開きます。
下の画像の[”itkoboz-demo”を使用]のように、[”〇〇〇〇(ご自身が使用されているユーザ名)”を使用]と表示されるので、タップしログインができたら設定は完了です。
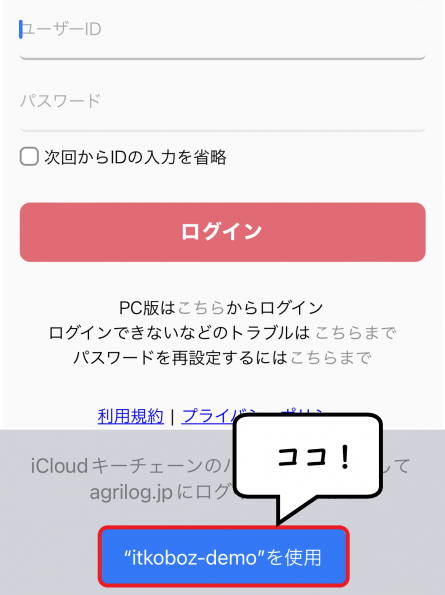
⒈⒉Chrome
⒈⒉⒈ログインページを開く
Chromeから、ログインページを開きます。
ご自身が登録されているユーザ名・パスワードを入力してください。
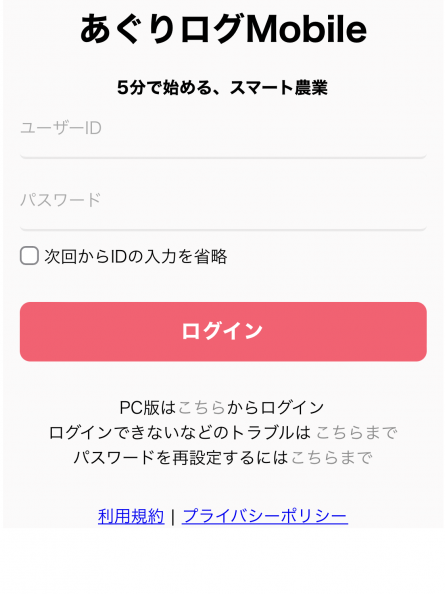
⒈⒉⒉パスワードを保存
ログイン後、パスワードを保存するか尋ねられるので[保存]をクリックしてください。

⒈⒉⒊次回以降のログイン方法
あぐりログのログイン画面を開きます。
ユーザ名・パスワードが自動で入力されるので[ログイン]をクリックし、ログインができたら完了です。
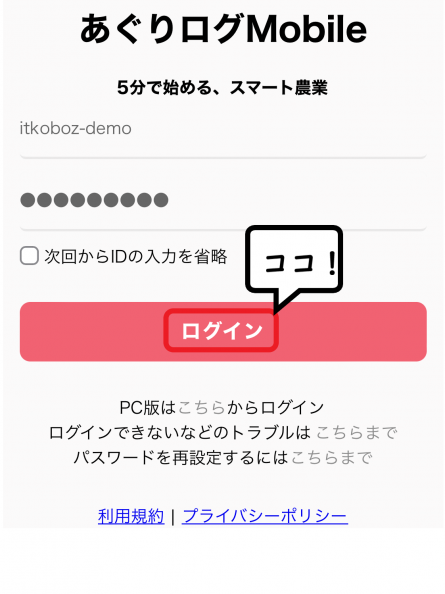
⒉Android OS
⒉⒈Chrome
Androidは標準でChromeが使用できます。
※使用されている端末のバージョンが古いとChromeが標準でインストールされていない場合があります。
⒉⒈⒈ログインページを開く
Chromeから、ログインページを開きます。
ご自身が登録されているユーザ名・パスワードを入力してください。
⒉⒈⒉パスワードを保存
ユーザ名・パスワードを入力するとChromeでパスワードを保存するかどうかを尋ねられるので、[保存] をタップします
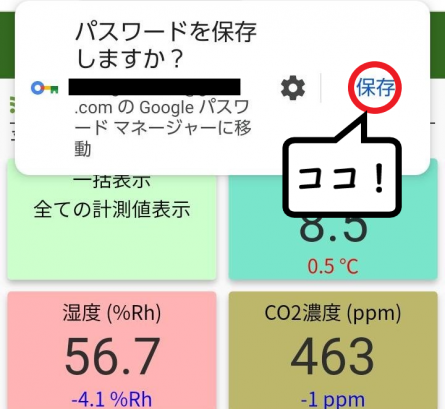
⒉⒈⒊次回以降のログイン方法
あぐりログのログイン画面を開きます。
登録したユーザ名が表示されるので[ログイン]タップし、ログインができたら完了です。
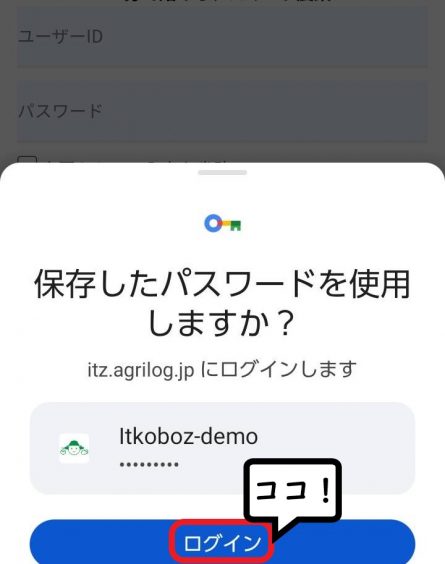
⒊PC
⒊⒈Microsoft Edge
⒊⒈⒈ログインページを開く
Microsoft Edgeから、ログインページを開きます。
ご自身が登録されているユーザ名・パスワードを入力してください。
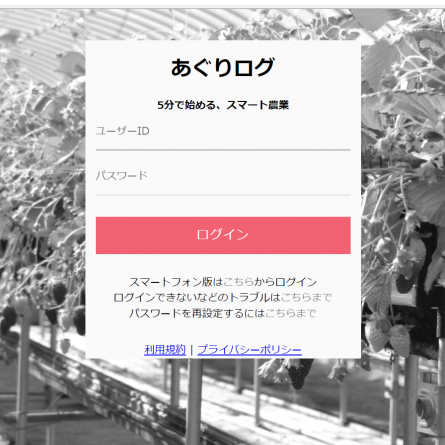
⒊⒈⒉パスワードを保存
ログインをすると自動でパスワードが保存されます。
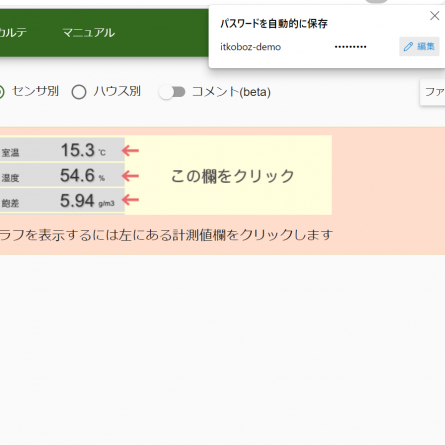
⒊⒈⒊次回以降のログイン方法
あぐりログのログイン画面を開きます。
ユーザ名・パスワードが自動で入力されるので[ログイン]をクリックし、ログインができたら完了です。
⒊⒉Chrome
⒊⒉⒈ログインページを開く
Chromeから、ログインページを開きます。
ご自身が登録されているユーザ名・パスワードを入力してください。
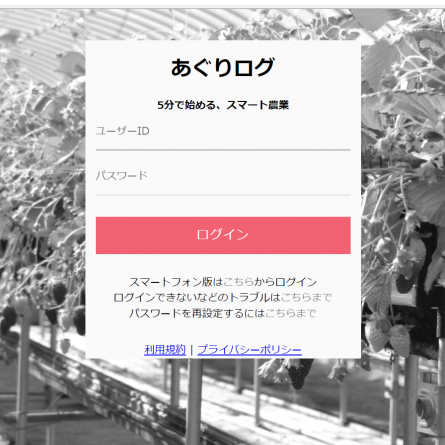
⒊⒉⒉パスワードを保存
ログイン後、パスワードを保存するか尋ねられるので[保存]をクリックしてください。
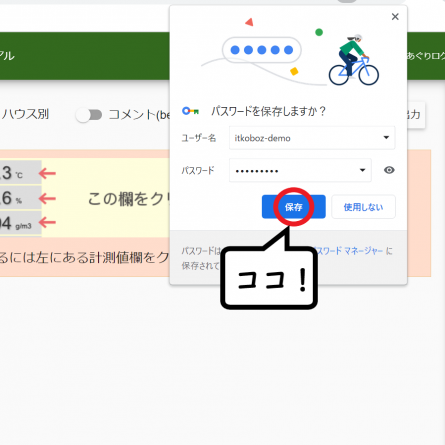
⒊⒉⒊次回以降のログイン方法
あぐりログのログイン画面を開きます。
ユーザ名・パスワードが自動で入力されるので[ログイン]をクリックし、ログインができたら完了です。