あっという間に今年も終わりそうですね~。
そろそろ来年の計画も考えなくちゃと思っているmi2yo4です。
今日は機械翻訳を使った仕事がちょこっとありましたので、機械翻訳について少し試してみた事を書いてみようかと思います。
機械翻訳とは
さて、機械翻訳とは何ぞや?と思われるかもしれません。
Wikipediaより引用
機械翻訳(きかいほんやく)とは、ある自然言語を別の自然言語へ機械的に変換する技術をいう。機械翻訳の概念自体はコンピュータの存在以前より存在するため、機械翻訳と翻訳ソフトは同義ではないが、現在ではほとんど翻訳ソフトとして実装される。
とまあ、機械翻訳=翻訳ソフトを使った翻訳という事らしいです。
翻訳ソフトのコア(=翻訳エンジン)を独自に実装する、という方法もありますが、現在では外部サイトの翻訳エンジンAPIを経由して翻訳結果を取得する、という方法が一番お手軽に出来ます。
今回はそれを使ってみました。
Microsoft Translatorを使った機械翻訳
翻訳エンジンにも色々種類があるようです。
代表的なものとしてはGoogle、そしてMicrosoftの2巨頭が有名です。
上記二つを調べてみたところ、2013/12現在Googleのものは現在有料プランのみ、Microsoftのものは2,000,000文字/月の上限までは無料との事です。
…となれば、お手軽にするならMicrosoft無料プランを選ぶしか無いですね!
Microsoft Translator を使うための手順
Microsoft Translatorを使うためにはユーザー登録が必要となります。今回、第38回 使ってみようMicrosoft Translatorという技術評論社の情報を元に進めようかと思ったのですが、情報が少し古くなっているようです。
上記の情報ではBing API Application IDが必要とのことでしたが、2013/12現在ではWindows Azure MarketPlaceでのサインアップが必要です。
ええ、知らずに私は求められるままBing Search APIまでサインアップしてしまったんですけどね…無料だからいいんですけど
Micorosoft Translatorの申し込み画面はこちらとなります。
Windows Azureを使用するには別途Microsoft アカウントが必要となります。おそらく、MicrosoftアカウントはWindows8の初回ログイン時に作成しているのではないでしょうか。
そして上記の画面でサブスクリプションをしておきましょう。
無事にサブスクリプションが出来ましたら下記のような画面が表示されると思います。
ホーム→マイアカウント→マイ データにアクセスしてみて下さい。
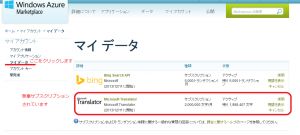
確認ができたら、左のメニューから「開発者」をクリックして下さい。
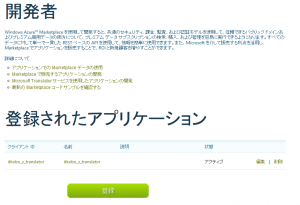
上記の画面は既にサンプルアプリのitztranslatorが登録されています。
新たに作成する場合は画面下の登録ボタンをクリックします。
アプリケーションの登録画面が表示されます。
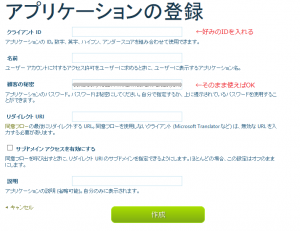
ここで最低限クライアントIDと顧客の秘密、リダイレクトURLを入れてればOK!
リダイレクトURLはMicrosoft Translatorの場合はダミーのURLを入れろ、との事でしたので、試しに弊社の無効なページを入れておきました。
ここで、クライアントIDは分かるけども、顧客の秘密って何やねん!(思わず関西弁調)
と思いましたが、OAuthでのClient Secretの直訳だと思われます。このあたりは訳さない方があらぬ誤解を受けずに済むと思うのですが…
とまあ、ここまでで機械翻訳アプリケーションの下地が出来ました!
次回は実際に試してみた結果をお伝えできればと思います。
(思ったより長くなってしまったので複数回に分けます…orz)



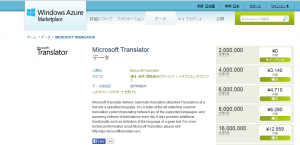



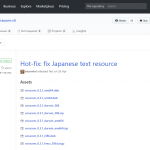


1 thought on “機械翻訳を試してみました(その1)”